Camera Issues
If your provider cannot see you, try one or more of these steps:
Make sure your camera is turned on
Make sure the camera icon is set to on and not off.
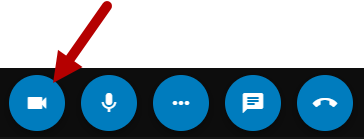

Make sure you allow the site camera access
Be sure to select Allow when prompted to allow the site to access your camera.
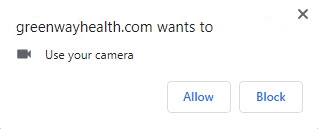
If you selected Block instead of Allow, you will need to unblock the site in your browser settings. See below for instructions.
Check your camera permissions in your browser
Depending on your browser, a browser setting may be preventing your provider from seeing you. Supported browsers include: Google Chrome, Microsoft Edge, Mozilla Firefox, and Safari. We recommend using the most up-to-date version of these browsers along with the most current operating systems on Windows, Apple, and Android devices.
When making changes to your browser's permissions, be sure to do so when you are not in a virtual visit.
Chrome
| 1. | Open Chrome. |
| 2. | In the upper right corner of the browser, select the three dots and then select Settings. |
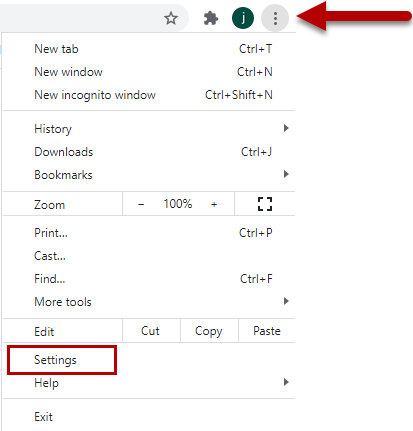
| 3. | In the Privacy and security section, select Site settings. |
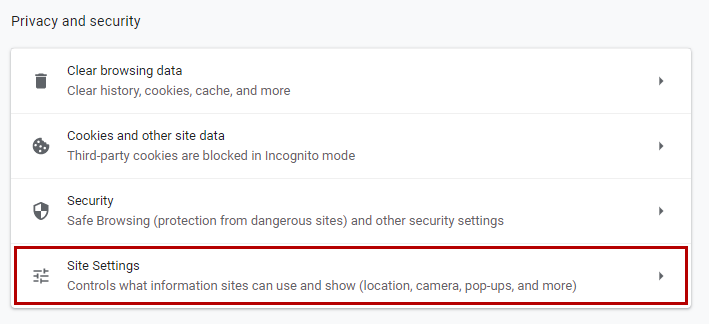
| 4. | Select Camera in the Permissions section. |
- Turn Ask before accessing on or off.
- If you turn this setting on, you will see a prompt to allow sites to access your camera.
- If you turn this setting off, you will not see a prompt to allow sites to access your camera and sites will have access automatically. Google Chrome does not recommend this setting.
- Ensure that the site you are accessing is not listed in the Blocked section. If it is, select the trash can icon to remove it from the blocked list.
Microsoft Edge
| 1. | Open Microsoft Edge. |
| 2. | Select the Settings and more (three-dotted) button on the top-right of the browser. |
| 3. | Select Site permissions. |
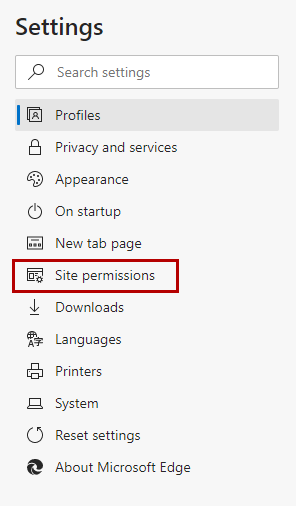
| 4. | Select the Camera option. |
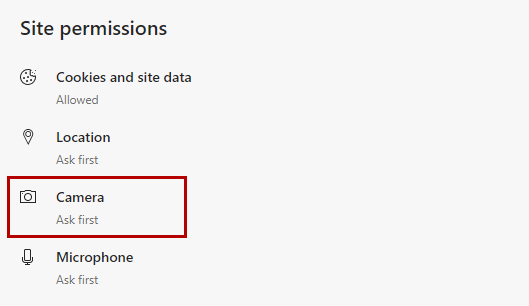
| 5. | Use the dropdown menu and select the correct device (for example, Default - USB Headset). |
| 6. | Turn Ask before accessing on or off. |
- If you turn this setting on, you will see a prompt to allow sites to access your camera.
- If you turn this setting off, you will not see a prompt to allow sites to access your camera and sites will have access automatically. Microsoft Edge does not recommend this setting.
- Ensure that the site you are accessing is not listed in the Blocked section. If it is, select the trash can icon to remove it from the blocked list.
Mozilla Firefox
| 1. | Select the menu button in the upper-right corner of the browser and then select Options. |
| 2. | Select Privacy & Security from the left menu. |

| 3. | Scroll down to the Permissions section. |
| 4. | Select the Settings… button for the Camera option. |
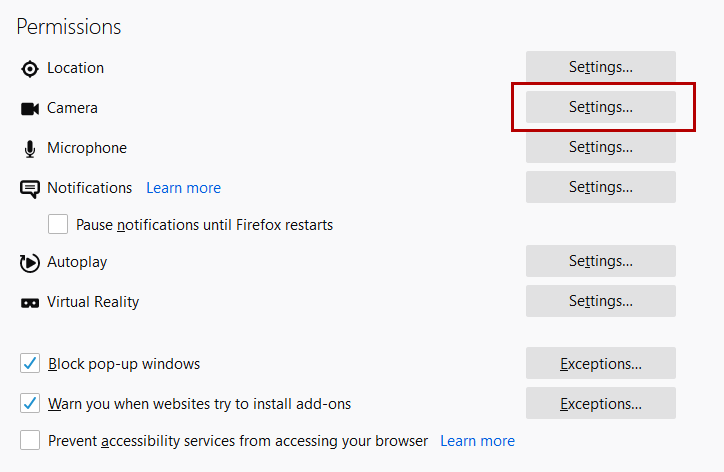
| 5. | Enter the website URL in the Search field for the site that you want to access your camera. |

| 6. | Press the Enter key. |
The website displays in the list below. You can remove it at any time by selecting it from the list and selecting the Remove Website button.
| 7. | Select the Block new requests asking to access your camera checkbox if you do not want to give any other sites access to your camera. |
| 8. | Select the Save Changes button. |
Safari
Mac
In the Safari app on your Mac, use Websites preferences to customize how you browse individual websites. To change these preferences, choose Safari > Preferences, then select Websites.
To apply a setting to a website on the right, first select the setting, then choose the option you want from the pop-up menu next to the website.
- Ask: The site must ask if it can use the camera on your Mac.
- Deny: The site can’t use your camera.
- Allow: The site can always use your camera.
iPhone
| 1. | On your iPhone, select Settings. |
| 2. | Scroll down and then select Safari. |

| 3. | In the Settings for Websites section, select Camera. |
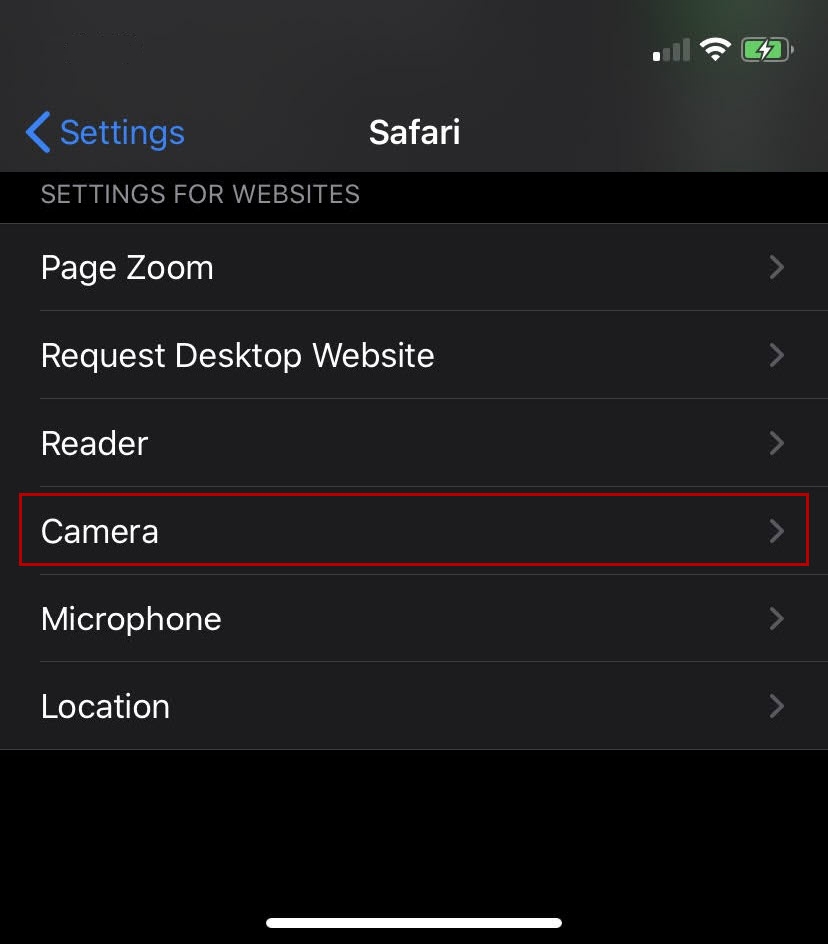
| 4. | You will see three options. To enable your camera, select Ask or Allow for websites. |
- Ask: The site must ask if it can use the camera on your iPhone.
- Deny: The site can’t use your camera.
- Allow: The site can always use your camera.
Check your system settings
Restart your computer
If none of the above solutions work, try restarting your computer, phone, or tablet.

